El título puede parecer confuso —y no tiene por qué no serlo—.
La palabra mecanismo tiene la misma raíz griega que las palabras máquina y mecánica. Se define mecanismo como "la estructura y combinación de las partes de un cuerpo o máquina", y en sí remite a movimiento, fuerzas involucradas, formas, materia… ¡nada más alejado del mundo virtual de ceros, unos, pixels y otros etcéteras donde nos estamos moviendo!
Pero tal como comentamos allá lejos y hace tiempo, el uso de metáforas informáticas se vuelve cada vez más transparente a todos nosotros, y quizás sea la única manera en que podremos relacionarnos con las computadoras (salvo que seas Neo…). Por lo pronto nuestro proyecto versará sobre relojes y, virtual o no, nuestra maquinaria también dará la hora.
No presentaremos ningún personaje simpático en este 1er paso; sí nos concentraremos en armar y hacer funcionar nuestro reloj…
La secuencia de trabajo que tendremos por delante en este 1er paso será la siguiente:
IMPORTANTE
Algunos de los resultados de los pasos a seguir tendrán un carácter transitorio respecto al resultado final... recordemos que vamos a ir desde lo más simple a lo más complejo.
Cabe señalar que vamos a seguir el tutorial suponiendo el uso de la versión 1.4 de Scratch, por lo que si vas a usar una versión distinta del programa van a variar algunos de los procedimientos aquí explicados.
- Crear un nuevo proyecto en Scratch: como ya sabemos (?) aparecerá un escenario de fondo blanco con el gato de Scratch como único objeto (sin ningún programa, con 2 disfraces y con 1 sonido asociado).
- Modificar el fondo del escenario por otro que te proporcionamos en esta misma página.
- Incorporar los 3 objetos vinculados a cada una de las 3 agujas. Adecuar posteriormente tanto sus tamaños como sus puntos centro de disfraz.
- Leer de manera atenta las metas que se piden dentro de este 1er paso para el proyecto. Tomar apunte de la división existente entre aquellas que conciernen a la determinación de condiciones iniciales y las directamente involucradas con la dinámica funcional del programa.
- Dar curso a la determinación de las condiciones iniciales para los tres objetos. En lo que respecta al orden de visualización de los mismos se dará una solución vía programación (distinta de la empleada en el Tutorial 1). Analizaremos sus diferencias.
- Efectuar un análisis previo acerca del funcionamiento de un reloj analógico mecánico. Tomar en cuenta la importancia de conceptos como base de tiempo, pulso y sincronismo y su relación intrínseca con el mecanismo a simular.
- Proponer una solución de tipo asincrónica, verificar sus fallas y efectuar una crítica a esta propuesta.
- Reelaborar la solución tomando como meta fundamental la relación sincrónica que debe verificarse entre las agujas del reloj.
- Agregar una meta que dé la posibilidad de controlar la base de tiempo, con lo que conseguiremos que la velocidad de funcionamiento del reloj pueda aumentarse a decisión del usuario. Esto nos facilitará también la verificación de que el "diseño del mecanismo" simula perfectamente el comportamiento de un reloj analógico real.
Avancemos pues sin dilaciones...
A crear un nuevo proyecto
Si todavía no arrancaste el programa, hazlo y ya tendrás este paso resuelto: vas a ver al clásico gato en el centro del escenario (lo que equivale a decir, como ya vimos en el Tutorial 1, en las coordenadas x=0, y=0), y sobre un fondo blanco (que es el escenario).
Como veremos en un momento deberemos alterar todo esto que se nos ofrece por defecto: nuestro proyecto necesitará en primera instancia contar con un nuevo fondo donde se represente el cuadrante de un reloj analógico, y también contar con tres objetos representando a cada una de las tres agujas del mismo.
Conviene aclarar que podríamos haber optado por generar un cuarto objeto vinculado al cuadrante del reloj en vez de presentar su imagen integrando el fondo del escenario… en lo medular de nuestro posterior análisis, dicha elección no aportaría ni quitaría nada.
Cambiar el fondo del escenario
Conviene que empiece diciendo: entre tus posibles elecciones al momento de seguir este Tutorial podrías optar por:
- Generar por tu cuenta las 4 imágenes necesarias en nuestro proyecto… me estoy refiriendo al cuadrante y las 3 agujas de nuestro reloj analógico.
- Buscar imágenes en la web que te sirvan a este propósito: uno de mis alumnos, Agustín E., armó hace unos años un reloj siguiendo esta idea —podés apreciar como quedó su proyecto en esta página del sitio de Scratch—.
- Una tercera opción es que utilices unas bellas(?) imágenes de mi cosecha personal, generadas usando un interesante (y gratuito) programa de dibujo vectorial: Inskcape. ¿Dónde encontrarás estas imágenes? ¡En estas mismas páginas, mi amig@!
Los pasos a seguir
IMPORTAR
Ya hablamos de como podemos importar imágenes a nuestros proyectos Scratch en nuestro Tutorial anterior (ver aquí). El proceso que voy a describir de aquí en adelante será en un todo similar, aunque desde ya usando el gráfico que ves acompañando estas mismas palabras.
Comencemos entonces seleccionando el Escenario para poder así acceder a sus propiedades. A continuación deberás acceder a la pestaña Fondos: allí solo verás el fondo blanco característico de cada proyecto nuevo.
Lo que sigue es importar la imagen grande que ves aquí arriba: podés optar por el método de tu predilección entre los explicados oportunamente [tutorial 2].
¡Voilá!... ya verás el nuevo fondo reemplazando el blanco original —al cual, aunque no moleste, podés retirar del proyecto haciendo clic en la cruz correspondiente—.
Una característica para destacar de esta imagen es que el cuadrante se ubica perfectamente centrado respecto de ambos ejes coordenados… dato que te convendrá tener en cuenta en caso que en el futuro desees reemplazar este fondo por uno de tu cosecha personal.
Lo que deberías estar viendo en tu proyecto es esta nueva imagen asociada al escenario, y por sobre ella —omnipresente— aparece aún nuestro amigo el gato de Scratch: dado que no tendrá participación en nuestro desarrollo, podés proceder a su borrado haciendo clic derecho sobre él y seleccionando la opción borrar.
Nuestro proyecto quedó por ahora sin ningún objeto, situación que cambiará a partir de lo que actuaremos en la página siguiente. Te sugiero que lo vayas guardando con un nombre de tu predilección —yo lo nombré scratch watch 1—.
Vengo sospechosamente cumpliendo con mi promesa de ser conciso (vamos a ver cuanto me dura…). Nos vemos en la siguiente página en donde agregaremos las agujas a nuestro reloj.
Última actualización: Marzo 1, 2014
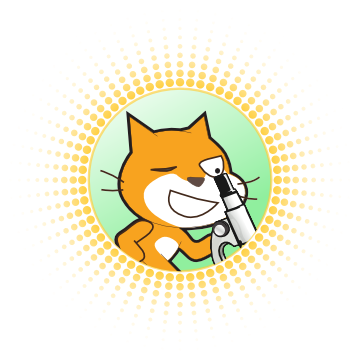

No hay comentarios.:
Publicar un comentario